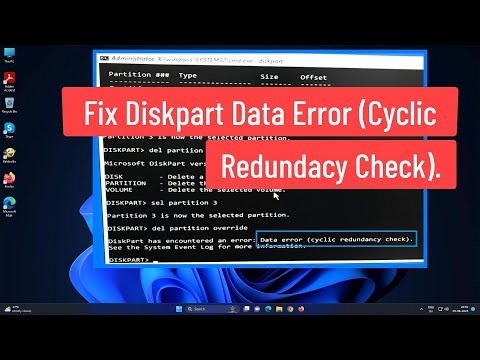Understanding Data Error Cyclic Redundancy Check
Data Error Cyclic Redundancy Check (CRC) is an error-detecting code used for data verification. It is a type of checksum that is calculated on data to detect errors that may have occurred during transmission or storage. The CRC algorithm generates a unique value for each data block, which is then compared with the value calculated at the receiving end to determine if the data is intact.
The most common cause of the Data Error Cyclic Redundancy Check error is a physical problem with the hard drive or storage device. This can be due to bad sectors, hardware failure, or a damaged cable. However, it can also occur due to software issues such as malware or corrupted files.
To fix the Data Error Cyclic Redundancy Check error, the first step is to identify the root cause of the problem. This can be done by running a disk check utility, such as chkdsk or DiskPart, to scan the hard drive for errors. If the problem is caused by bad sectors, the utility will mark them as bad and prevent data from being written to those sectors again.
To resolve the Data Error Cyclic Redundancy Check issue, start by determining the underlying cause. This involves utilizing disk check tools like chkdsk or DiskPart to scan the hard drive for errors. If bad sectors are identified, these tools will flag them as unusable to prevent any future data write operations.
In some cases, it may be necessary to replace the hard drive or storage device if it is damaged beyond repair. It is important to backup any important data before attempting any repairs or replacements to avoid data loss.
Overall, understanding the Data Error Cyclic Redundancy Check error and its causes can help in preventing data loss and ensuring the integrity of data during transmission and storage.
Causes of Diskpart Cyclic Redundancy Check Errors
Diskpart Cyclic Redundancy Check errors occur when there are problems with the integrity of the data on a storage device. These errors can be caused by various reasons, including:
- Bad Sectors: Diskpart Cyclic Redundancy Check error can occur if the storage device contains bad sectors. Bad sectors are areas on the disk that cannot be read or written to due to physical damage or wear and tear.
- Cluttered Hard Disk: If the hard disk is cluttered with too many files and folders, it can cause Diskpart Cyclic Redundancy Check errors. This is because the disk may not have enough space to store new data or may have difficulty accessing existing data.
- Misconfigured Files: Misconfigured files or file system errors can also cause Diskpart Cyclic Redundancy Check errors. This can happen if the file system is corrupted or if there are errors in the file allocation table.
- Registry Corruption: Registry corruption can cause Diskpart Cyclic Redundancy Check errors. The registry is a database that stores configuration settings and options for the operating system and installed applications. If the registry becomes corrupted, it can cause errors in the operating system and applications.
- Unsuccessful Program Installation: Unsuccessful program installation can also cause Diskpart Cyclic Redundancy Check errors. If a program is not installed correctly or is incompatible with the operating system, it can cause errors in the system.
- Sudden Loss of Power: A sudden loss of power to the system, such as a power outage or a system crash, can cause Diskpart Cyclic Redundancy Check errors. This is because the system may not have had a chance to properly save data before shutting down.
In summary, Diskpart Cyclic Redundancy Check errors can be caused by various reasons, including bad sectors, cluttered hard disk, misconfigured files, registry corruption, unsuccessful program installation, and sudden loss of power.
Initial Troubleshooting Steps
When encountering a data error cyclic redundancy check, diskpart error, there are a few initial troubleshooting steps that one can take to try and resolve the issue. Here are some of the most common and effective ones:
Check Connection Cables
The first thing to check is the connection cables. Make sure they are properly connected and not loose. If they are loose, try reconnecting them and see if the issue is resolved. If the cables are damaged, replace them with new ones.
Update Disk Drivers
Outdated or corrupt disk drivers can also cause data error cyclic redundancy check, diskpart error. Updating the disk drivers can help fix the issue. To update the drivers, follow these steps:
- Press the Windows key + X and select Device Manager.
- Locate the disk drivers and right-click on them.
- Select Update Driver Software and follow the on-screen instructions to complete the process.
Run CHKDSK Utility
The CHKDSK utility is a built-in tool in Windows that can help fix disk errors. To run the CHKDSK utility, follow these steps:
- Press the Windows key + X and select Command Prompt (Admin).
- Type “chkdsk /f X:” (replace X with the drive letter of the disk/partition causing the error) and press Enter.
- Wait for the utility to scan and fix any errors on the disk.
By following these initial troubleshooting steps, one can often resolve data error cyclic redundancy check, diskpart error. If the issue persists, further investigation may be necessary.
Using Diskpart to Resolve CRC Errors
Accessing Diskpart
Diskpart is a built-in command-line utility in Windows that can be used to manage disks and partitions. To access Diskpart, follow these steps:
- Press the Windows key + R on your keyboard to open the Run dialog box.
- Type “diskpart” in the text box and click OK.
- If prompted by User Account Control, click Yes to allow Diskpart to make changes to your computer.
- The Diskpart command prompt will appear.
Running Diskpart Commands
Once you have accessed Diskpart, you can run commands to resolve CRC errors on your disk. Here are some of the most common commands:
List Disk
The “list disk” command displays a list of all the disks connected to your computer. To run this command, type “list disk” at the Diskpart prompt and press Enter. The output will show the disk number, size, and status for each disk.
Select Disk
The “select disk” command selects a disk for further manipulation. To run this command, type “select disk [disk number]” at the Diskpart prompt and press Enter. Replace “[disk number]” with the number of the disk you want to select.
Clean
The “clean” command deletes all partitions and data from the selected disk. To run this command, type “clean” at the Diskpart prompt and press Enter.
Create Partition Primary
The “create partition primary” command creates a primary partition on the selected disk. To run this command, type “create partition primary” at the Diskpart prompt and press Enter.
Format
The “format” command formats the selected partition with the specified file system. To run this command, type “format fs=[file system] label=[label]” at the Diskpart prompt and press Enter. Replace “[file system]” with the file system you want to use (e.g. NTFS) and “[label]” with the label you want to give the partition.
By using Diskpart to run these commands, you can resolve CRC errors on your disk and get your system back up and running smoothly.
Advanced Solutions
If the basic solutions mentioned earlier do not work, there are some advanced solutions that can be tried to solve the Data Error Cyclic Redundancy Check, Diskpart Error.
Disk Surface Test
A disk surface test can be performed to check for any bad sectors on the hard drive. This can be done using third-party software such as HD Tune or CrystalDiskInfo. These programs can scan the hard drive for any physical damage and report any errors found. If any bad sectors are found, it is recommended to replace the hard drive.
File System Repair
If the error is caused by a corrupt file system, a file system repair can be attempted using the chkdsk command. This command can be run from the command prompt in Windows. To run the chkdsk command, follow these steps:
- Open the command prompt by pressing the Windows key + R and typing “cmd” in the Run dialog box.
- In the command prompt, type “chkdsk /f X:” where “X” is the drive letter of the affected drive.
- Press Enter to start the scan.
- Wait for the scan to complete and follow any on-screen instructions.
Data Recovery Options
If the above solutions do not work and data needs to be recovered, there are several options available. Data recovery software such as Recuva, EaseUS Data Recovery Wizard, or Stellar Data Recovery can be used to recover data from the affected drive. These programs can scan the drive for any recoverable files and allow the user to recover them to a different drive.
In extreme cases, a professional data recovery service may be required. These services can be expensive, but they have specialized tools and expertise to recover data from damaged drives. It is important to choose a reputable data recovery service to ensure the safety and security of the recovered data.
By trying these advanced solutions, the Data Error Cyclic Redundancy Check, Diskpart Error can be resolved, and data can be recovered if necessary.
Preventive Measures

Regular Disk Maintenance
To prevent Data Error Cyclic Redundancy Check, Diskpart Error, it is important to perform regular disk maintenance. This includes running disk cleanup and disk defragmenter tools. Disk cleanup helps to remove unnecessary and temporary files that may be taking up space on the disk. Disk defragmenter, on the other hand, helps to rearrange files on the disk so that they are stored in contiguous blocks, which can improve disk performance.
Data Backup Strategies
Another important preventive measure is to implement data backup strategies. This involves regularly backing up important files and data to an external hard drive, cloud storage, or other backup solutions. By doing so, users can ensure that their data is safe and can be easily restored in case of any data loss or corruption.
It is also important to keep the backup system up to date and to test the backup regularly to ensure that it is working properly. In addition, users should also consider implementing a disaster recovery plan that outlines the steps to be taken in case of a data loss or corruption event.
By implementing these preventive measures, users can significantly reduce the risk of encountering Data Error Cyclic Redundancy Check, Diskpart Error, and ensure that their data is safe and secure.